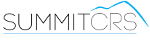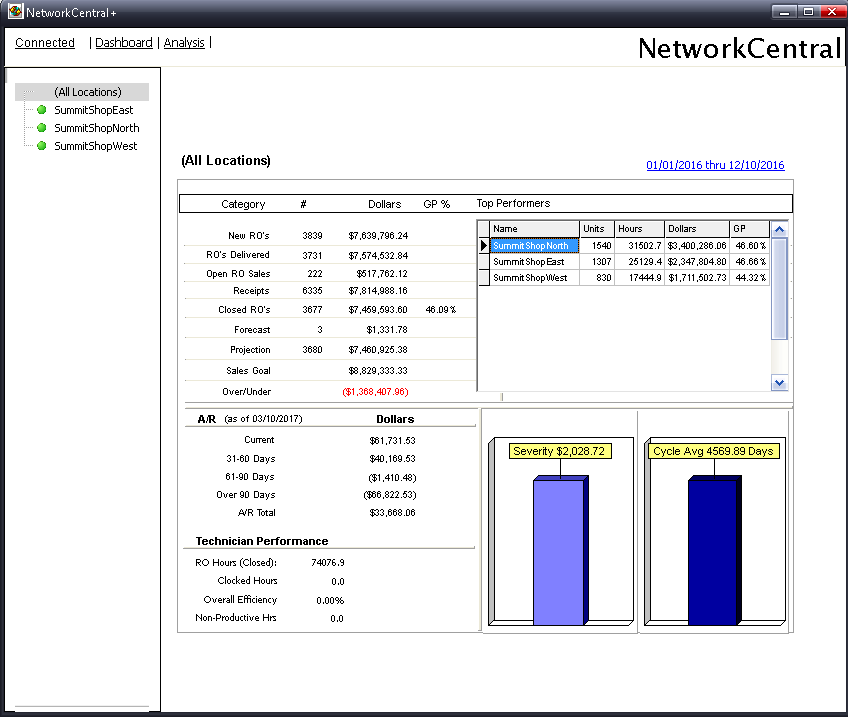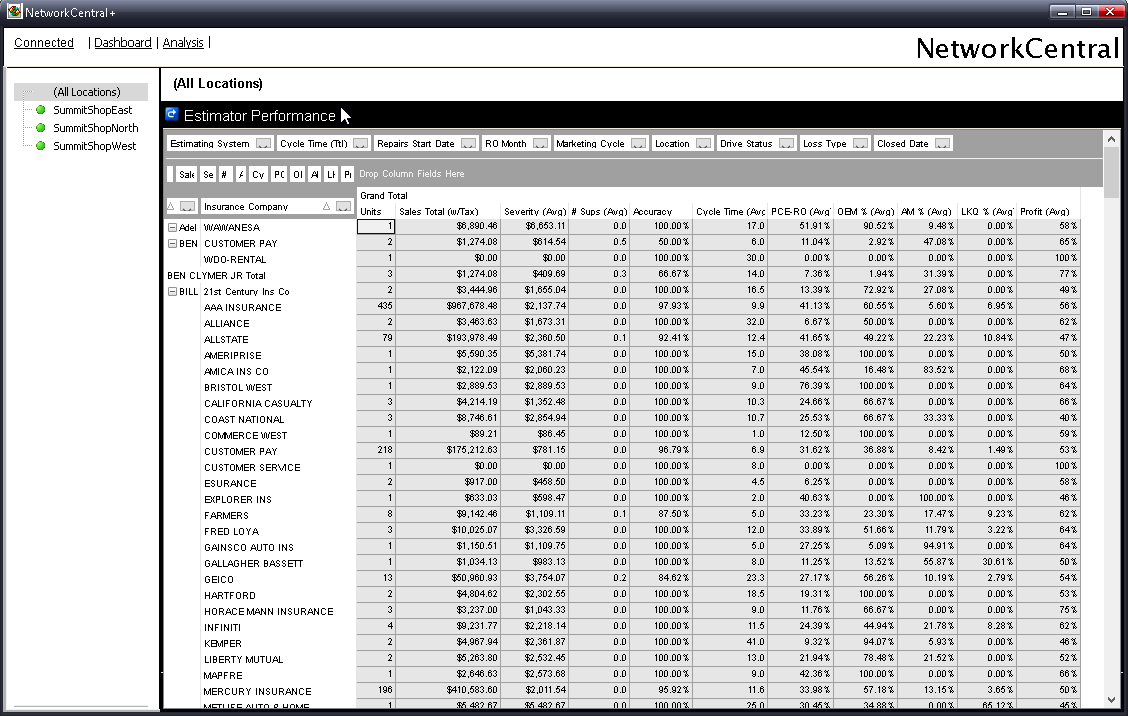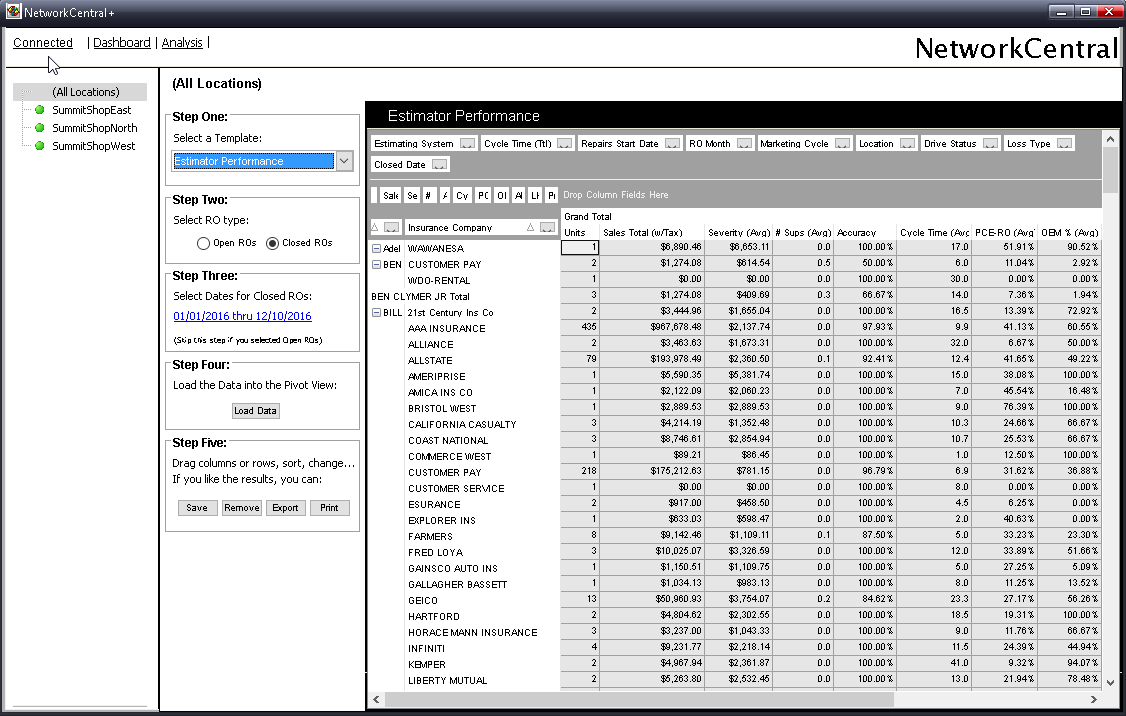Network Central
Overview
Network Central was developed for multi-shop operators (MSO) to be able to get a dashboard view of all location’s performance and the ability to run KPINet reports against all locations in one place.
Below is all PDF documentation on Network Central for Summit 8 users. If you require additional assistance please contact SummitCRS support at 1-800-789-9112 or 208-947-1738.
PDF Guides
Frequently Asked Questions
In the dashboard tab you can rearrange the columns in the top performers table only. All of the rest of the data is set in it’s current format for the tab.
The analysis tab lends a bit more customization as this tab mirrors the functionality of KPINet and we can easily re arrange any of or column or row information by dragging and dropping the column header in the X, Y or Z axis of the report generator.
In the dashboard tab you are unable to add or remove any of the information displayed here.
The analysis tab lends a bit more to customization. This tab mirrors the functionality of KPINet. We can simply click the header representing that value and select "Hide" to remove the data field from our report.
Network Central does not auto-connect to the Summit server on launch. We need to ensure it’s connected by clicking on connected at the top left of the window. You should then see the locations update on the left with a green circle which indicates connectivity. If you do not have any locations setup then please set them up by following the instructions provided by the PDF guide and then hit the connect button to connect. Once the application is connected to the locations, you should not have to do this again unless you close the application and load it later.
Network Central utilizes the same templates used in KPINet, this means if you have a custom KPINet report we can easily use that same template with Network Central. If your templates are blank please contact SummitCRS support to get the templates updated on the workstation.
KPINet is called our million report tool for a reason. With all of the available fields in KPINet, a user can create millions of combinations of report data for their viewing. If you wish to learn more about creating reports in Network Central, please look at the KPInet Guide listed above in PDF documents for Network Central. This guide will walk you through the application and how to utilize it best.
Network Central may be already installed on your workstation depending on your SummitCRS order. If it is not and you would like a copy installed you can contact SummitCRS support for additional assistance. If you have more than one shop and you would like to setup Network Central, we ask that you have the IP, port, and DBname of each location ready as this information will be required during set up.