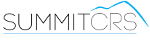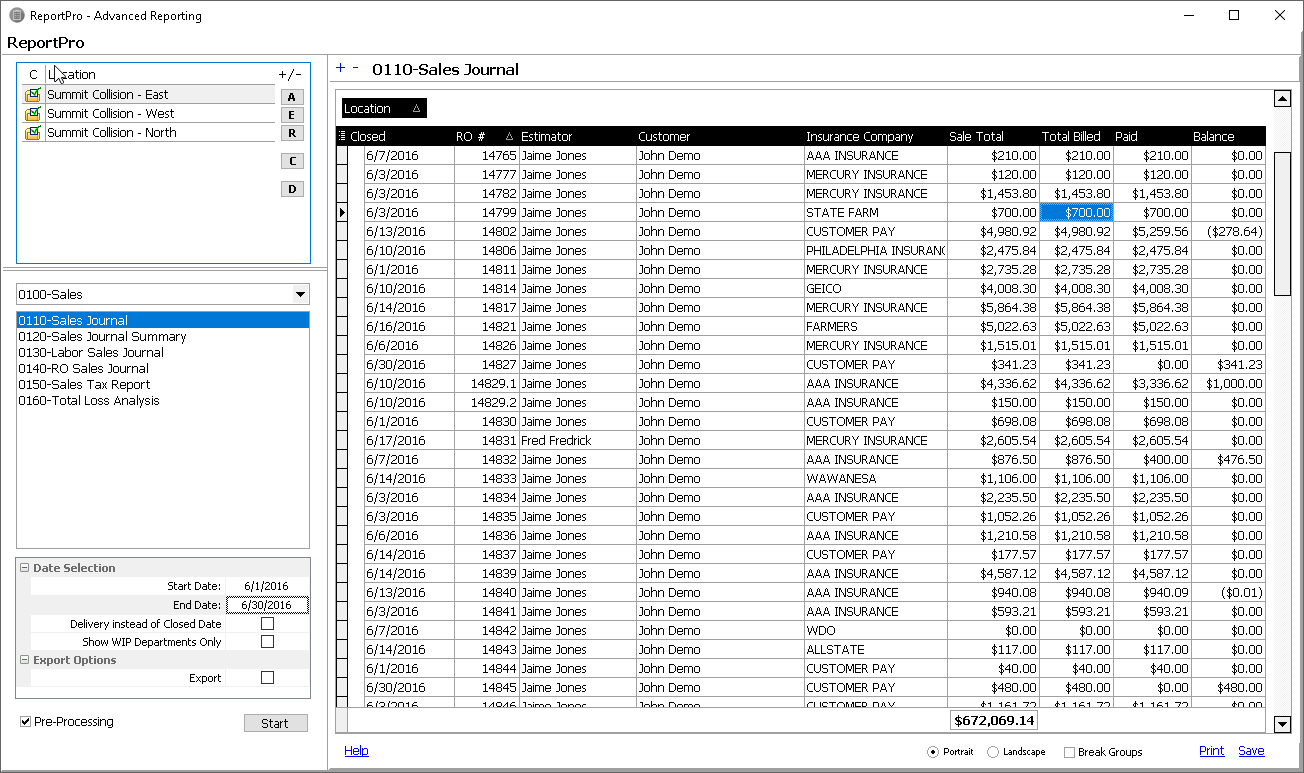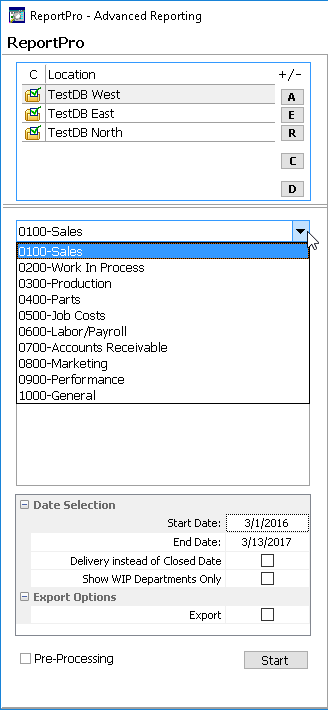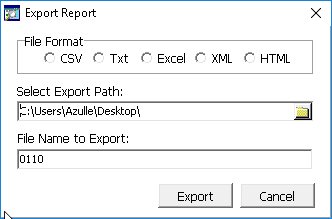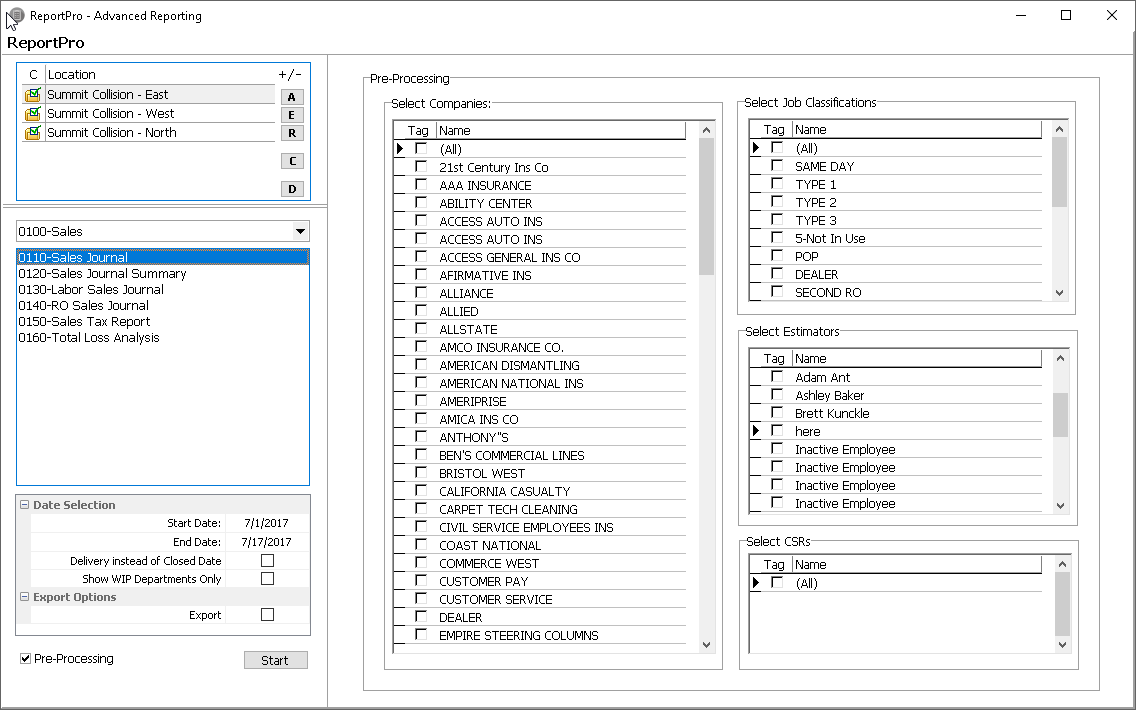ReportPro
Overview
A tool implemented with our SummitCRS version 8 software package. ReportPro is an advanced reporting tool developed for users wanting to manipulate their existing reports. Includes support for multi shop operators (MSO) that want to have the ability to run reports from multiple locations.
Below is all PDF documentation on ReportPro, if you require additional assistance please contact SummitCRS support at 1-800-789-9112 or 208-947-1738.
PDF Guides
Frequently Asked Questions
Since ReportPro is a separate application from SummitCRS we will need to connect to the database server before running any reports. The top left of ReportPro has our locations as they are currently setup, if there are no locations on this list please follow the setup & installation instructions to point ReportPro to your server. Once we have locations properly set up in ReportPro we can simply press the C button to Connect to all locations. Once the green check mark appears next to the location, we know ReportPro is ready.
If you are unable to add or edit locations this is indicative of a corrupted .cfg file. In the C:/Summit directory there will be a file RPTLocations.cfg, this is the location config file for ReportPro, delete this file and open ReportPro. Add your location information into ReportPro and close the application once completed. This ensures ReportPro saves the data to the new .cfg file. Reopen ReportPro and you should be able to connect and run reports.
This error is indicative of a few different things. First, you will want to check your server IP and port as they are in the login screen. Verify your IP & port by clicking on the Location: link on the login screen of any functioning SummitCRS client software.
If you have upgraded to SummitCRS version 8 chances are you already have ReportPro because it is included as part of the upgrade process. ReportPro can be launched from the reports tab by clicking ReportPro. You can also look in your C:/Summit directory to locate the application and run it from there as a stand alone application. If you do not have the application contact SummitCRS support to have one of our technicians set up the application for you.
If you have the application but it is not configured, follow the setup & installation steps outlined in the PDF guide.
Open ReportPro. Is there a location listed in the top left window? Click this location and then click the "E" button to edit the location. The window that pops up will show the name of the location, IP, port & Dbname. Verify this information against the Location: information from the Summit login screen and update any non-matching information. Should your problems persist contact SummitCRS support for additional assistance.