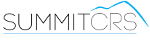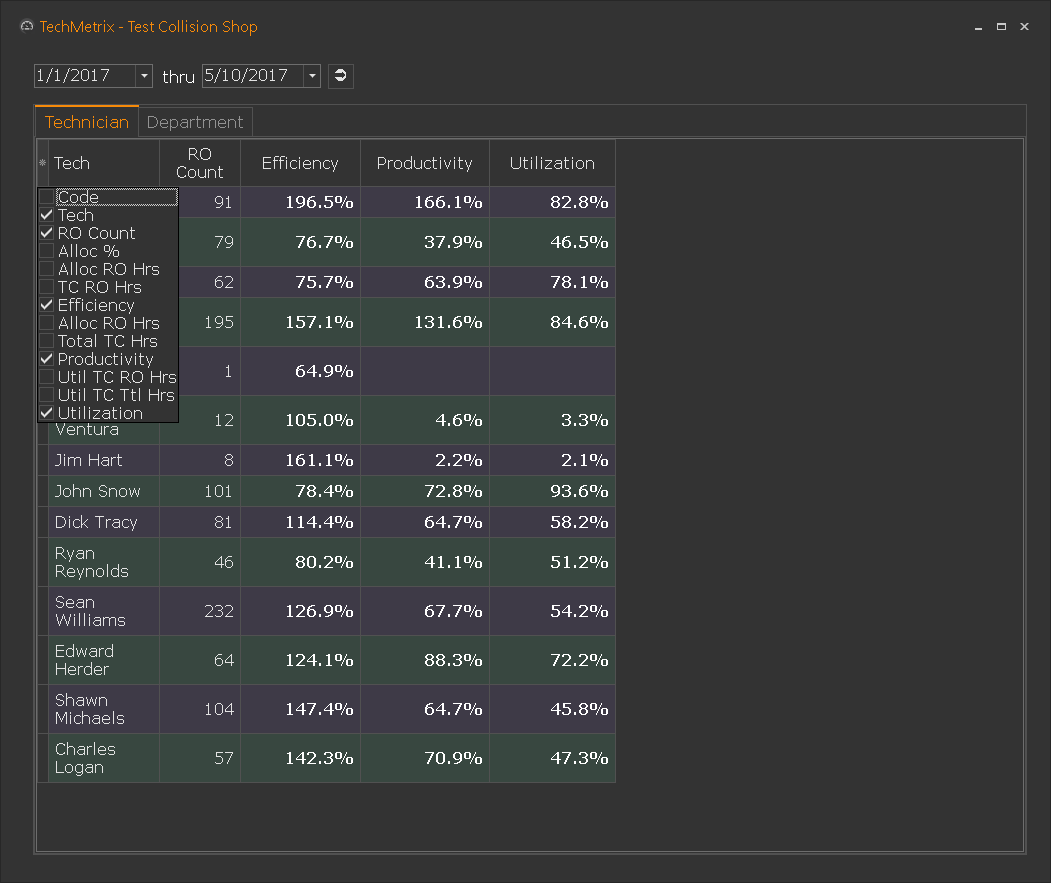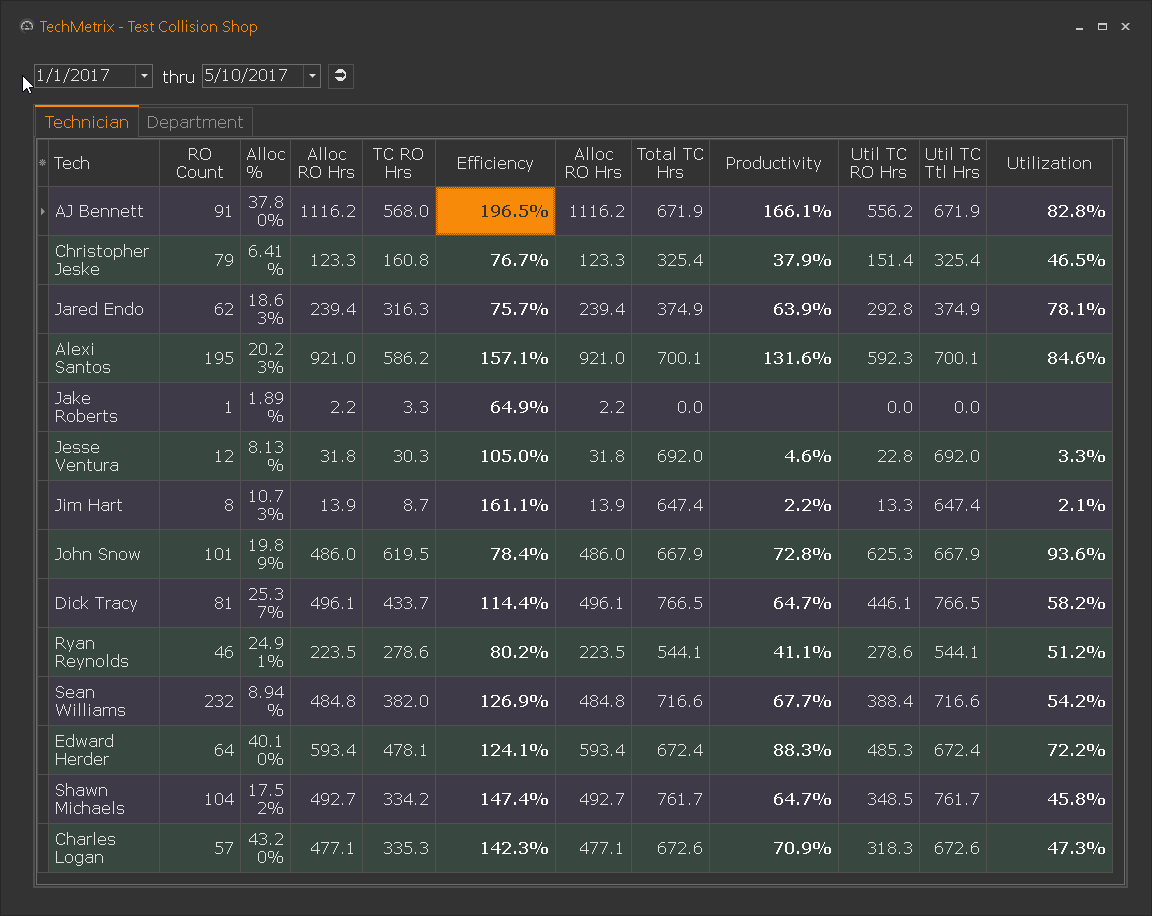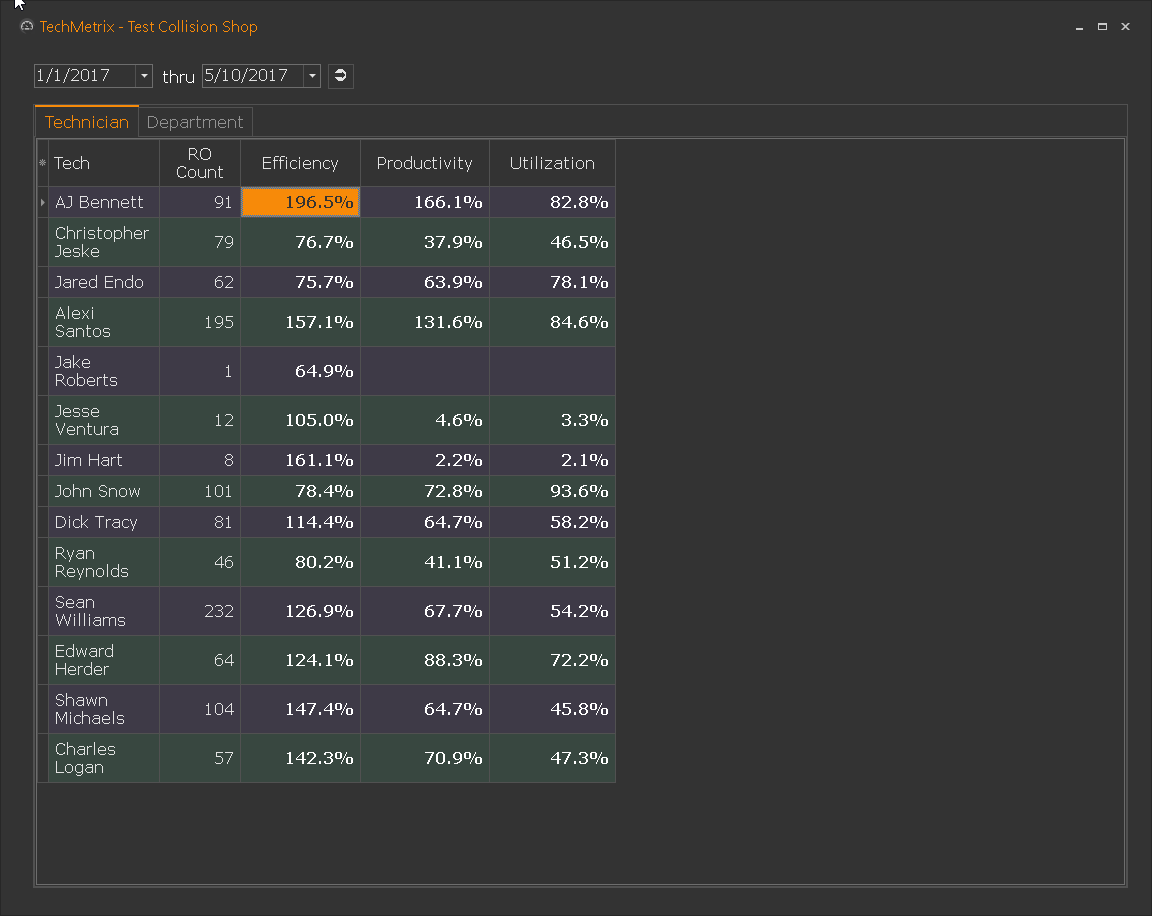Tech Metrix
Overview
Tech Metrix is an application designed to show technician Efficiency, Productivity & Utilization of each technician based on their Time Clock Punches. Using cost based labor allocation Tech Metrix gives us a way to see each KPI for our techs without flagging labor. These same KPI are also available per technician per department, allowing the user to see if a tech is better suited for assembly vs disassembly.
Below is all pdf documentation on Tech Metrix for Summit 8 Users, if you require additional assitance please contact SummitCRS Support at 1-800-789-9112 or 208-947-1738.
Tech Metrix Guides
Frequently Asked Questions
Tech Metrix differs from the tradtional approach of flagged hours vs clocked. Instead we look at the RO's Total Labor Cost versus the Techs Labor Cost to find their percentage of the total labor cost, this percentage is our allocation %. Tech Metrix will then use the allocation % for the tech to allocate labor hours from each RO they clocked on, allowing for the calculations of Efficiency, Productivity and Utiliziation.
The Tech Metrix set up requires that we pass ip, port and database name through the shortcut. If you are not opening TechMetrix from a shortcut then it is not properly configured. Refer to the Tech Metrix guide for instruction on setting up your Tech Metrix. Should you require any assitance please contact SummitCRS support.
Tech Metrix is dependent on your technicians punching in and out of RO's as well as NON-RO punches such as start of shift, lunches, end of shift. If your techs are only clocking into RO's and not these NON-RO punches then the calculations will not have accurate data for Productivity and Utilization.
This error is indicitive of a few different things. First, you will want to check your server ip and port as they are set up in the login screen. Verifiy your IP & Port by clicking on the location link on the login screen of any functioning SummitCRS client software. Should the error still persist next would be to make sure the paint scale machine is on the same network as the rest of the shop and has necessary permissions to access the server.
If you have been upgraded to SummitCRS version 8 chances are you already have Terminal as it is part of the typical upgrade process. Look in your C:/Summit/Terminal directory to locate the application. If you do not have the application contact SummitCRS Support to have one of our technicians set up the applications for you.
If you have the application but it is not configured simply open Terminal and enter the IP address and port for your Summit Server. Checking the Automatically connect box will have Terminal automatically connect to the database each time the application is started.