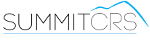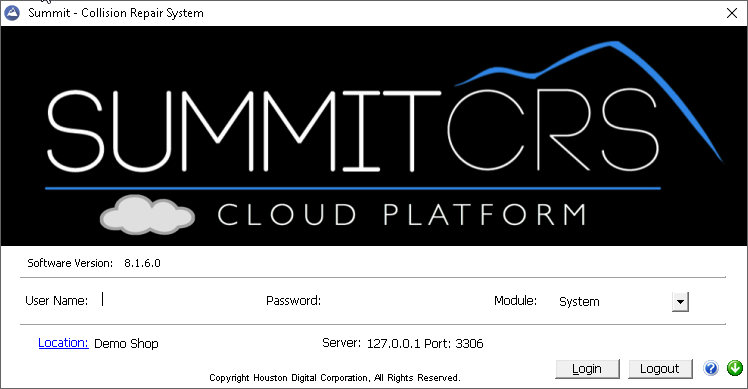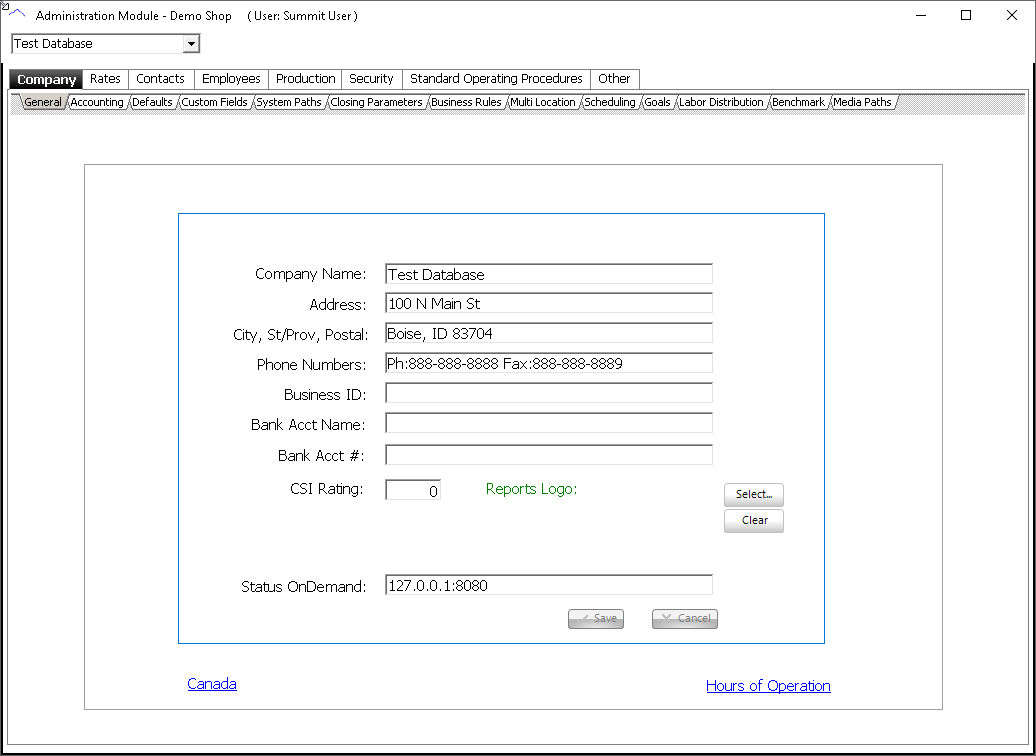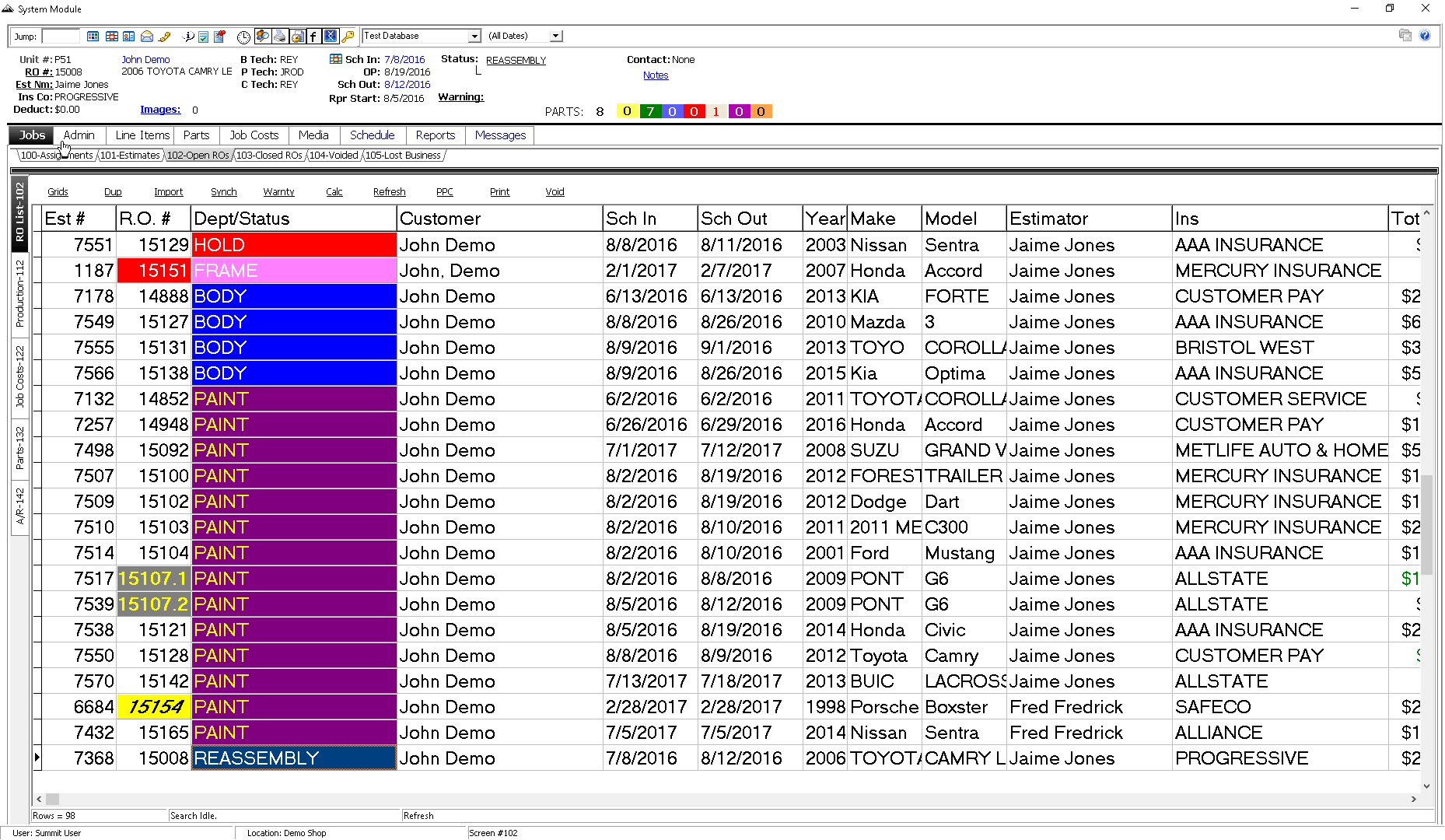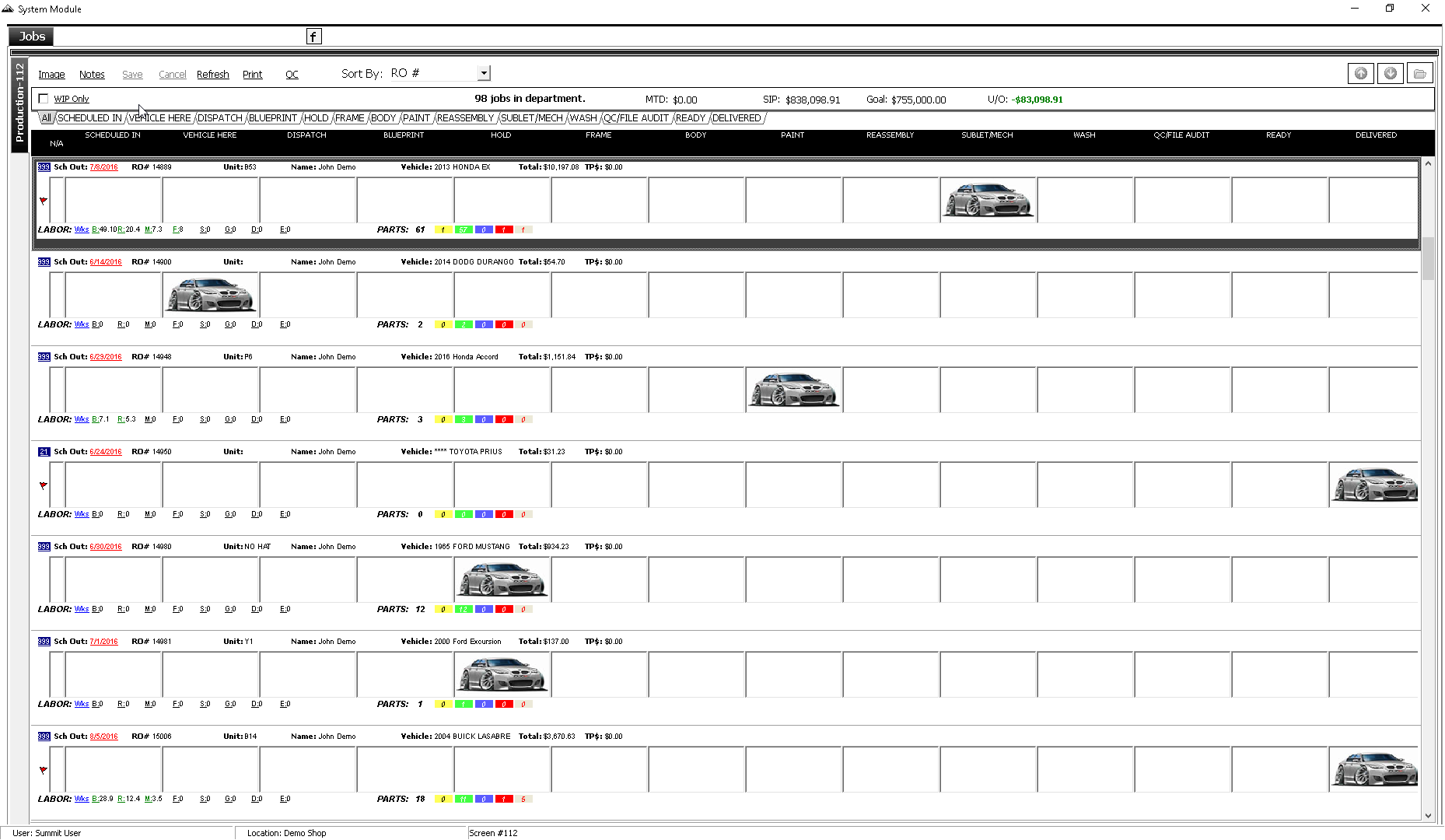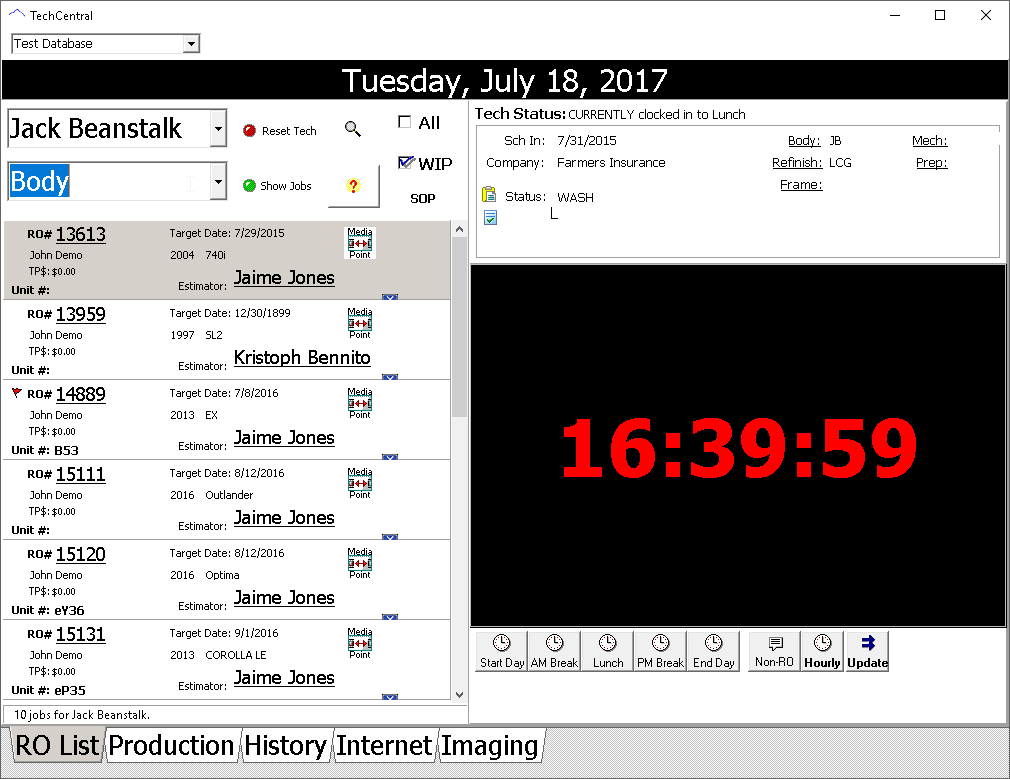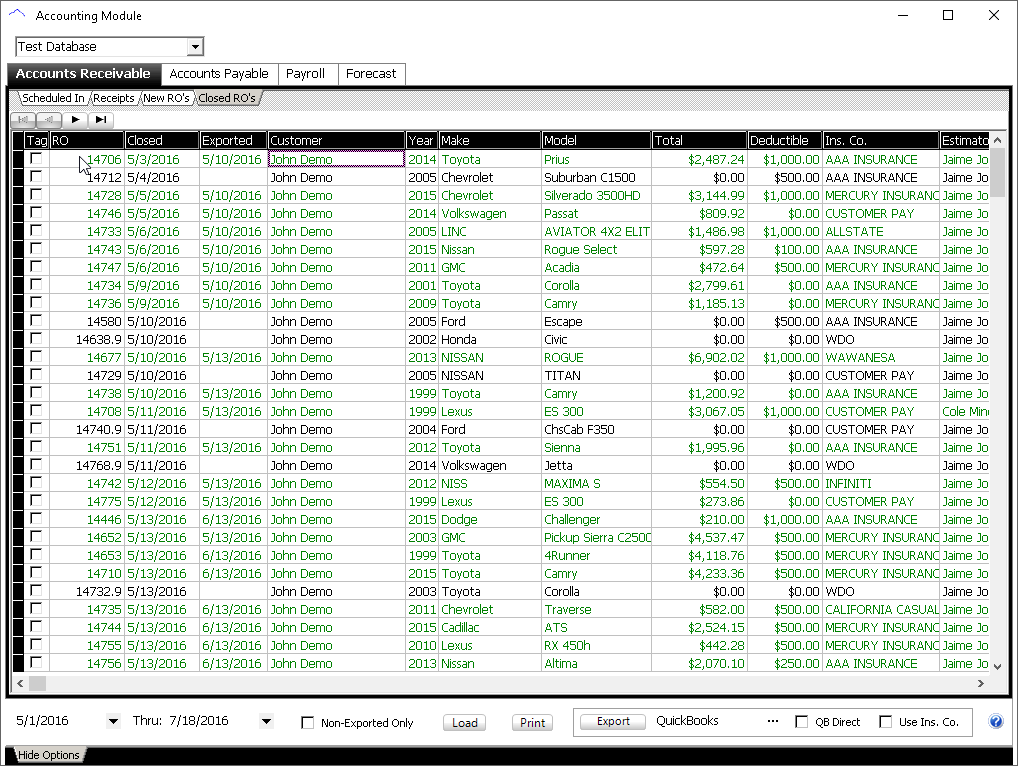SummitCRS
Overview
The Collision Industries most dynamic and complete software suite. Collision repairers of any size and any budget can begin operating their business better, faster, and more profitably with SummitCRS.
SummitCRS offers collision repairers the most advanced technologies, the most affordable solutions, and the most experienced management, sales, and consulting team in the industry.
SummitCRS’s shop management system solutions offers collision repairers the best and most features, functions, flexibility, and pricing options available in the industry. Shops of any size can begin improving their business without breaking their budget..
Below is all PDF documentation on SummitCRS for Summit 8 & 7 users. If you require additional assistance please contact SummitCRS support at 1-800-789-9112 or 208-947-1738.
Helpful Links
PDF Guides
Summit 8
Summit 7
Guides
Quick Start
Accounting
Frequently Asked Questions
System module
This is the main module of Summit which provides the user access to create RO’s and make any changes or additions to the RO’s needed. These can include, ordering and returning parts, assigning labor to technicians, printing invoices, moving vehicles through your shops production path, and so much more.
Administration module
This is the module of Summit that allows users with permissions to adjust settings in Summit and configure accounting and media setup. This is also where the settings for the other modules of Summit (TechCentral, Accounting) can be found. This is also the module of Summit where Summit login information and employee profiles are created.
TechCentral
This module can be used by technicians for multiple purposes. This module can be used as a time clock for technicians allowing them to clock hours directly to ROs they are working on. This allows a record to be kept of hours worked on an RO and which technician logged those hours. This module also provides technicians the ability to view media on ROs, as well as assign themselves labor for specific line items on ROs. Technicians are also able to move vehicles through the production path and flag labor to themselves.
Accounting module
This module is used to transfer accounting information from Summit to supported accounting systems such as Quickbooks or Business Works. This module also provides your accounting department with information on which invoices have be exported and which have not, preventing duplicate exports into accounting software.
To do this you will initially need three pieces of information. The IP address for the internal network, the network port, and the database name. With this information in hand, click the “Location” hyperlink located on the Summit log in screen. In the screen that populates, enter the IP, port, and database name in the designated fields. To verify the information is correct, click the “Test Connection” button. If a message appears stating connection successful, Summit is ready to login.
If you are seeing 0.0 values for these fields, this is because you are a SummitCRS Ascent subscriber and do not possess the necessary components in the software to collect data for these values. You can upgrade to the full SummitCRS software suite or add Summit Mobile (SuMo) to collect this data.
This error is indicative of a few different things. First, you will want to check your server IP and port as they are set up in the login screen. Verify your IP & port by clicking on the Location link on the login screen of any functioning SummitCRS client software. Should the error still persist, the next step be to make sure the paint scale machine is on the same network as the rest of the shop and has necessary permissions to access the server.
There are a few options for installing SummitCRS on a workstation. SummitCRS does not require an installer to be run. You can simply copy the C:/Summit folder from any workstation to another on the network. Additionally, when we install your shop we put a copy of Summit on your server in a shared folder that you can copy to each workstation. You can always contact SummitCRS support to have one of our technicians install the latest and greatest version for you in about 5-10 minutes.